As promised in part I here is the part II of tools I use and in this part, I will entirely focus on one of my most used and favourite tool called Microsoft OneNote. I use it for almost everything, you may ask “Why?!_ What is the big deal, I can use Microsoft Word, Google Keep, a paper block or anything else, why MS OneNote?_” Yes, that is fully true but you are lacking fundamental structure and essential features that you won’t have in these tools.
Maybe the biggest feature itself is to organisation and structure inside OneNote, it keeps your work, university, private material perfectly organized, and you can get things done. If your project is growing bigger than expected, you are able to quickly restructure your notes by increasing an additional section and turn the existing section into a section group which allows you to split notes into different segments like releases, parts, products, or whatever fits you best. Furthermore, I would say the real power comes with time, the more and the longer you use it, the more it gets to your one and only place to go for.
Structure and organising
To give you a little example how that can look like in one of my personal project, a two month trip to Asia, and yes I use OneNote for that 😉.
As you can imagine, various points need to be planned and prepared. How you do that normally? You might google a bit here and there, ask friends and you might even create a Google Docs or an MS Word document. Or maybe you don’t create anything and forget everything the next time you want to plan, right? But what if you want to save all the relevant information in one place, so next time you don’t forget what you already knew, or when you are there, you have direct access to all the very informative information?
Yes exactly, OneNote is fantastic for that purpose. As you can see in blue on the picture below, the initial note grew quick a bit with about 20 pages and sub-pages now.
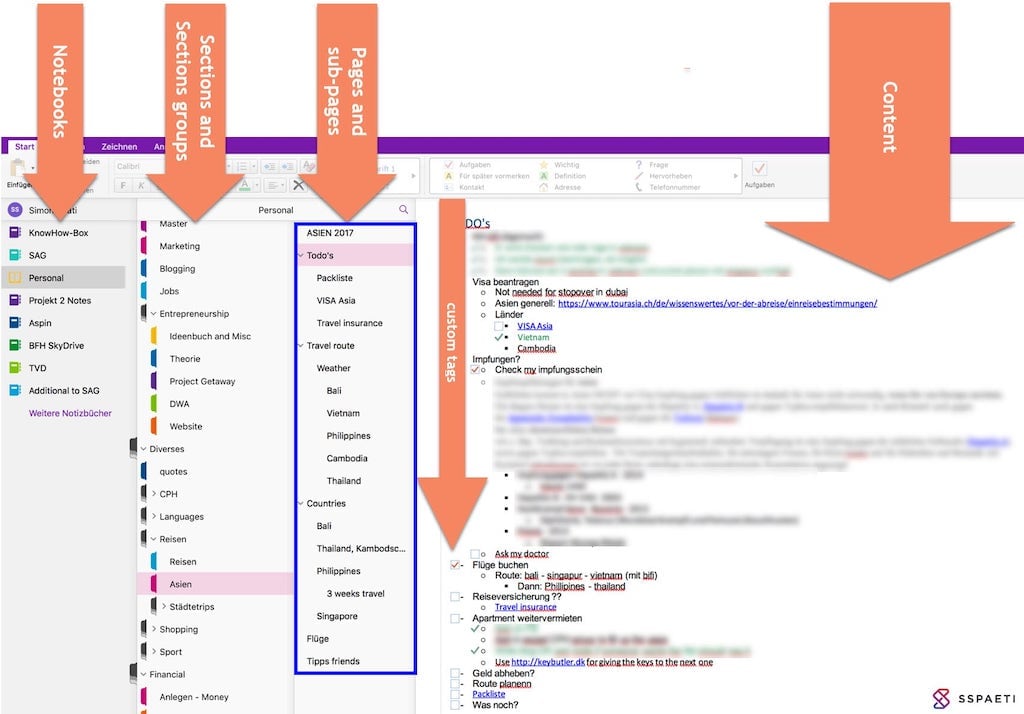
Of course, I started with only with one page, and only after time researching, more and more came and the structure grew into this. In my opinion, this is really the beauty of OneNote, while most times you have no clue how the structure will look like in the end. Imagine this in a Word document, you wouldn’t find anything and get lost in multiple different files maybe.
One very nice feature is also the little “icons” called custom tags where you can easily add a “to do”, “done” etc. This way you simply follow up and even search after these tags in your note books, section group, sections, pages or subpages. In the same order is also how OneNote is structured.
For example my requirements, I have one notebook for work (each company I work for), a specific one for general knowledge called “Know-how-box” (this can be work related or also personal knowledge from books I read) and then I have a personal one where I put my travels, financials planning, important information about where I live (e.g. immigration in Denmark), and so forth. Further, I had one for my school career and a separate one for my bachelor thesis where we worked in a group of two and shared every note together which reduced the amount of communication and coordination meetings to an absolute minimum. At the end of the day, you’re having all essential information any kind of types in ONE single place.
Features
Up until now I tried to teach you the concept behind OneNote and convince you that it is useful, but let’s get down to the real features it has to offer.
Main features I use:
- Taking notes digitally instead of
- using offline notebooks with papers connected and ordered in an illogical way
- loosing it after a couple of months
- Nest and structure your notes as you go - write first, structure later
- Keep all notes, research, knowledge, and much more accessible in one place (not on different documents, folders, applications somewhere you won’t find it) AND find it within seconds (see next point)
- Full-text search including search in pictures
- OneNote has an OCR which can read the text in your images. Sometimes I need the text in a picture, I just copy it to OneNote and have the text second later without retyping it as shown on the image below, cool right?
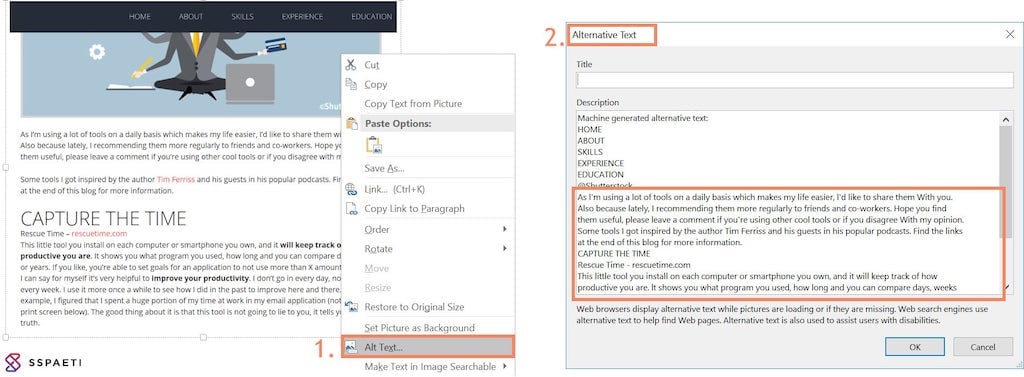
- Synchronised with all your devices (Mac OS, Windows, iOS, Android, any device online on OneNote.com) and offline client available as well even on Mac OS
- Useful extra functions with adding custom tags like ToDo’s, exclamation marks, drawing something in between, etc.
- Easy to share and ability to work simultaneously with multiple users, increases efficiency drastically (!)
- Version history and tracking - every change you do you can revert back to under the History tab in the Ribbon, you can use the Recent Edits
- Creating templates - Can become handy when using the same type of notes again e.g. meeting notes
- If you use MS Outlook at work see how you can combine Meeting notes with meetings in outlook: How to Take Awesome Meeting Notes with OneNote 2013/2016
- To see the full feature list visit the very comprehensive overview by Thomas Maurer on Why OneNote is Awesome with features listed below:
- OneNote Dock to Desktop
- Linked Note taking
- Visio Integration
- Audio and Video Recording
- Links inside your notes
- Automatically adding the Source Link
- Using a stylus to take notes
- Outlook Integration
- Use touch mode on your OneNote Desktop App
- Change the background of your notes
- Pin your favourite pens to the top
- Ink to Text
- Math input
- Get OneNote for free on all your devices
- Store your notebooks on OneDrive
- Share your notebook with others
- Use OneNote.com to access and edit your notes online
- OneNote Windows Store App
- Screen Clipping
- Create Subpages
- Print to OneNote
- Text recognition
- Make Image text searchable
- Search Text in Audio and Videos
- Take Quick notes with the Send to OneNote feature
- Send web sites to OneNote
- Create To-do lists
- Create Outlook Tasks / To-do’s
- Use Shortcuts
- Use Tags for Important Items
- Send Your Notes per Email
- Export Your Notes
- Search
- Password Protect Your Notes
- Insert spaces between notes
- Share a Notebook via Lync
- Do Math in OneNote
- Equations – Doing even more Math
- Add Photos to your notes
- Advanced Search
- Open multiple OneNote Windows
- Use your Windows Phone Start Screen to pin OneNote Live Tiles
- Use Tables to organize things
- Excel Integration
- Take notes on PowerPoint slides
- Taking Voice notes with Windows Phone
- OneNote for Mac
- Clip the web right to OneNote
- Send notes per email to OneNote
- Office Lens
- Surface Pro 3 OneNote integration
- Create Notes on your Windows Phone with Cortana
- Collecting recipes in OneNote
- Snagit OneNote sharing
- Publish note to blog
- OneNote Online co-authoring
- Translation with OneNote
- Create notes with the Microsoft Band
- OneNote WordPress Plugin
- Windows 10 Quick Note
- Windows 10 Edge Browser Web Note
- Or see Everything you need to know for beginners
If you find this tool helpful, check out Tools I use - Part I as well. And as always please leave a comment below if you have additions or comments to this post, I’m happy to hear them.
PS: Thanks to Resli for showing me OneNote in the first place ! 😉👌;
Comments
Comment by Kevin Gugger on 2018-08-27 09:15
sehr guet 🙂
