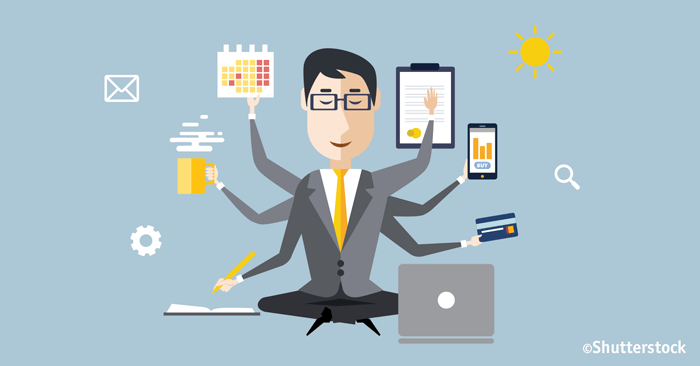
As I’m using a lot of tools on a daily basis which makes my life easier, I’d like to share them with you. Also because lately, I recommending them more regularly to friends and co-workers. Hope you find them useful, please leave a comment if you’re using other cool tools or if you disagree with my opinion.
Some tools I got inspired by the author Tim Ferriss and his guests in his popular podcasts. Find the links at the end of this blog for more information.
Capture the time
Rescue Time - rescuetime.com
This little tool you install on each computer or smartphone you own, and it will keep track of how productive you are. It shows you what program you used, how long and you can compare days, weeks or years. If you like, you’re able to set goals for an application to not use more than X amount of hours.
I can say for myself it’s very helpful to improve your productivity. I don’t go in every day, not even every week. I use it more once a while to see how I did in the past to improve here and there. For example, I figured that I spent a huge portion of my time at work in my email application (notes2 on the print screen below). The good thing about it is that this tool is not going to lie to you, it tells you the full truth.
An example of one week of capturing:
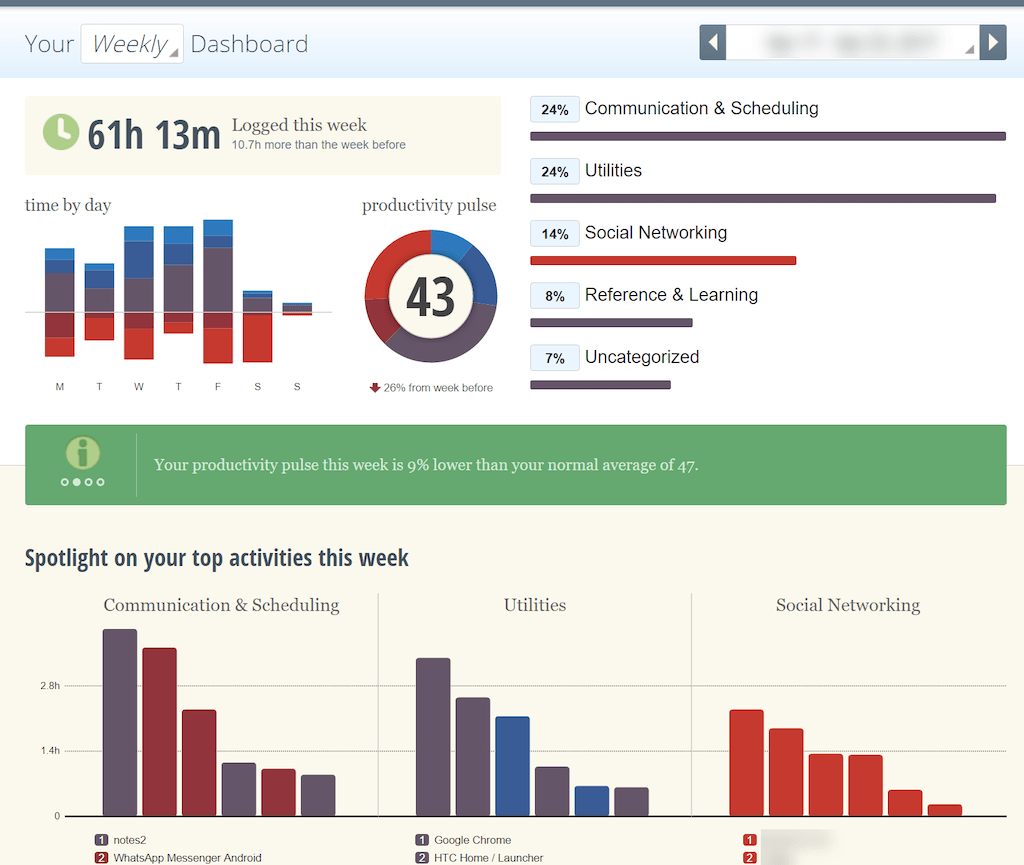
Clipboard manager
Ditto - ditto-cp.sourceforge.net (Windows)
Paste - pasteapp.me (Mac)
One of the best tools I ever installed on my computer is a clipboard manager. What the heck is that and why should I use it? Remember whenever you copy something with ctrl+c and paste it somewhere with ctrl+v, that will be saved in your clipboard. By default windows and also Mac is saving only one at a time. Meaning the next time you hit ctrl+c, the old one is gone. But wait, what if I want to go back and paste the IBAN number of my friend that I just copied before I copied the clearing number? What if I need to copy several different words/sentence from a website to my Excel or OneNote without changing the windows back and forth? Yes, then you need this clipboard manager.
And you probably think now “I don’t really use that kind app”, but I can tell as soon you used it, you don’t want to miss it anymore, give it a try. Especially at work, it’s so convenient. And the best part I didn’t’ even tell you!! As it is called a clipboard manager, you can even search your latest saves by a simple full-text search. And on top, it even keeps pictures. There is a lot more features, for the full list, please visit the web page.
An example of how to get to the latest clipboards including pictures:
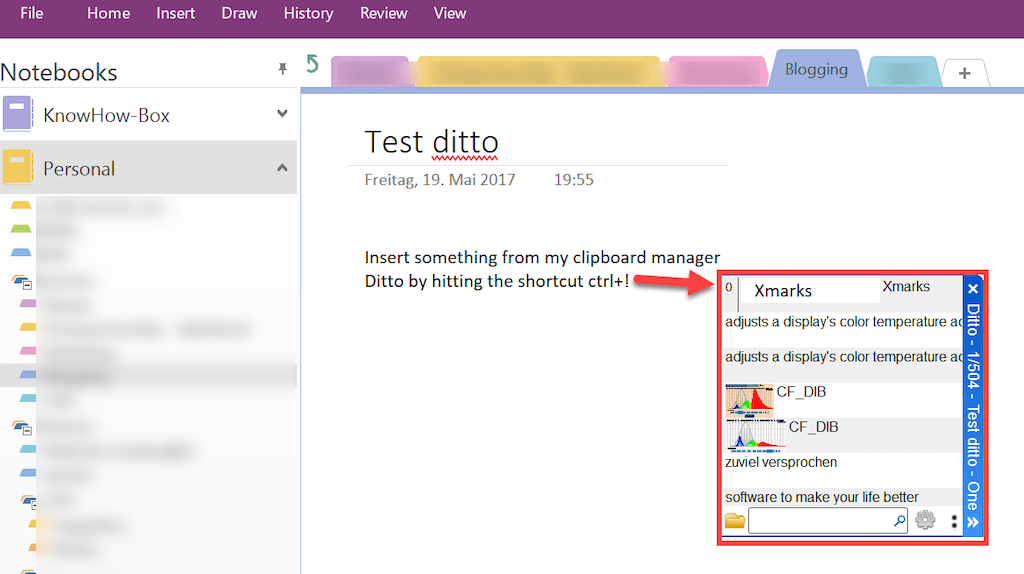
Password tool
Lastpass - lastpass.com
Keepass - keepass.info
I cannot believe anyone not using a password tool nowadays, but it is still so common. So many websites, usernames, emails and passwords have to be remembered, it’s not only about the passwords, mostly it’s the question about “Which username did I put here 2 months back, the one I always use or a different one because the other was not allowed?”. A simple solution is a password tool, which does everything for you, and the best part, it’s even more secure as you can put long safe and always different passwords on each website if you wish as the tool generates one for you.
The best tool I encountered is lastpass.com, at least when most of your passwords are used in web pages. If you’re using a lot of offline applications, then you better use Keepass.info. I use at work as I have many offline tools like SAP or similar which is not web based. This tool is not a cloud solution, you will have an encrypted offline file somewhere lying on your computer (which again you can but on Dropbox or similar to use the same file on multiple devices).
I use Lastpass also for cross-off lists, scans of ID and passport, PIN number and any kind of secure information that I use on the go. If you have a smartphone, Lastpass is also excellent on Android, which files in every app or logins on your smartphone automatically as well. On an iPhone, it’s not that practical, because (I believe) iOS doesn’t allow the app to auto-fill, but you can copy + paste from the app, which is still much better than always reset the old password because you forgot it, right? 😉
The example in Google Chrome automatically filled in when opening the website facebook.com:

Screen capturing (and more)
Snagit - techsmith.com/Snagit
Whenever you need to explain something to someone over the web, this tool is a must! It’s so much easier to understand if you add a speech bubble or a little text next to the thing which is important. I use it on a daily basis at work, but recently also bought it privately, and I don’t regret it.
The tool is so easy to use and has all the functionality to prepare a screen dump quick and dirty without spending the time to figure out the functions in Adobe Photoshop and similar tools.
As examples, you can see all the print screens above 🙂.
Colour temperature adjusting tool based on your time
F.Lux - justgetflux.com
“Ever wake up ready to write down the Next Great Idea, and get blinded by your computer screen?
During the day, computer screens look good—they’re designed to look like the sun. But, at 9PM, 10PM, or 3AM, you probably shouldn’t be looking at the sun.”
The above says pretty much everything. If you’re working/surfing/chilling on a computer, this is a must. Possibly you should install it on your smartphone as well to get the full benefit. Although this sounds a bit over promised, it can improve your sleeping quality drastically, especially if you use your computer/smartphone right before going to bed.
Example screen with and without f.lux:
#TuesdayTip - use f.lux! Your eyes will thank you. https://t.co/OE80mwj8SR #flux #nightwork #poker #spinlegends pic.twitter.com/Au7resl0Wv
— Spin Legends English (@SpinLegendsEN) April 11, 2017
Bookmark sync
Xmarks - xmarks.com
I’m using many different computers/smartphones, operation systems and browsers, everywhere I’d like to have the same bookmarks. Good, there is a solution for that, it’s called Xmarks. I’m using that already for a very long time, and it just does what it should.
One cool feature I like, you’re able to create profiles. For example, I have one for each company I’m working for, a private one and some combined once. For each profile, I can adjust which folders it should show:

Closing
While writing this blog, I figured that I’m using quite a few tools on a daily basis. That’s why I’ll write a part II with more tools. I hope this post gave you some new tools you didn’t use before and will make your daily life easier. For now, leave a comment and tell me what you think or what tool you’re using, looking forward to that!
Links and further blogs
See Matt Mullenweg: https://ma.tt/2009/06/the-way-i-work-annotated
Or even more tips, tactics and tools, see a full book: www.toolsoftitans.com
Go ahead with Tools I use – OneNote – Part II
